Zoomとは
Zoom(ズーム)とは、パソコンやスマートフォンを使ってテレビ会議ができるアプリです。
必要なことは
・アプリをインストールする
・招待URLまたはミーティングIDを受け取る
だけ!
参加者の方は、無料で利用でき、
面倒な登録(サインアップなど)
は必要ありません
On-Line Radish Choirでは、Zoomを使ってレッスンや生配信をしています。
さっそく使ってみましょう!
Zoomをインストール
まずは、アプリケーションをインストールします。 スマートフォン、タブレットの場合は、こちらからジャンプできます
パソコンの場合
まずは、お使いのパソコンに以下の機能または機材が、内臓または接続されていることをご確認ください
- マイク
- カメラ
- スピーカー
内蔵されていない場合、外部機器として接続する必要があります。
公式ホームページから「ミーティング用Zoomクライアント」をダウンロードします。
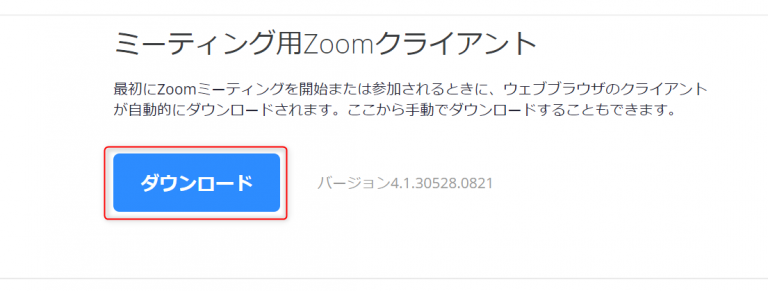
ダウンロードしたインストーラー(ZoomInstaller.exe)をクリックして起動すると、インストールが始まります。
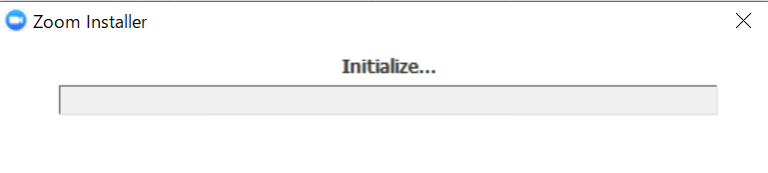
アプリ起動画面
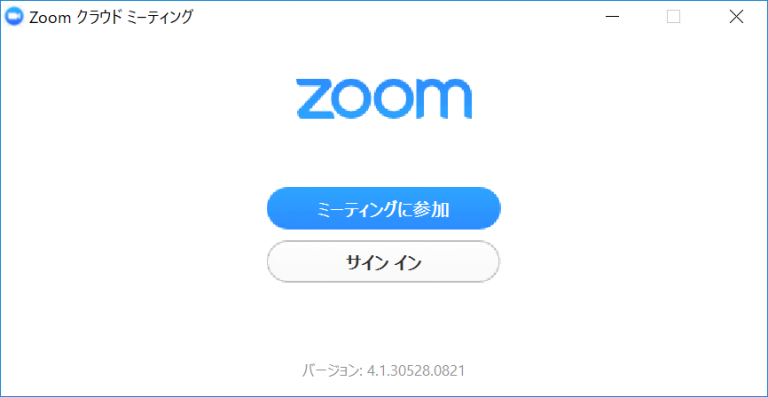
で、事前準備は終わりです。
サインインやサインアップは必要ありません。
スマートフォン、タブレットの場合
iPhone・iPadなどiOSの端末を利用する方
「App Store」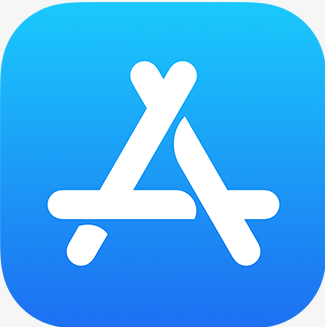 で「zoom」を検索して「ZOOM Cloud Meetings」というアプリを入手してください。
で「zoom」を検索して「ZOOM Cloud Meetings」というアプリを入手してください。
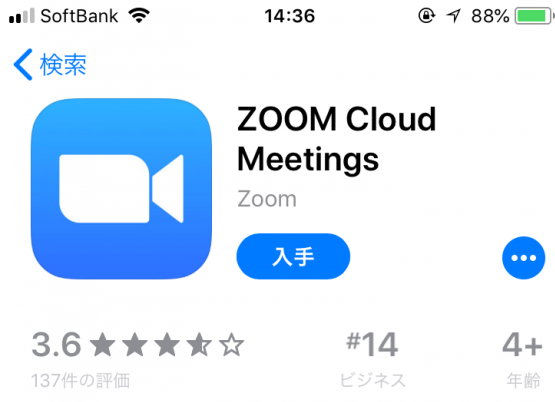
Androidの端末を利用する方
「Google Play」または「Playストア」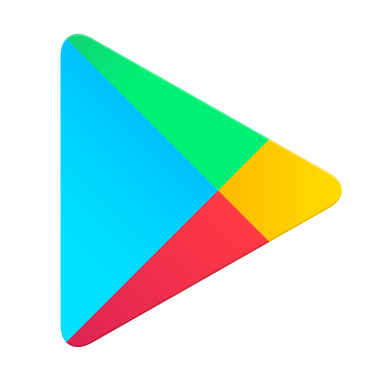 で「zoom」を検索して「ZOOM Cloud Meetings」というアプリをインストールしてください。
で「zoom」を検索して「ZOOM Cloud Meetings」というアプリをインストールしてください。
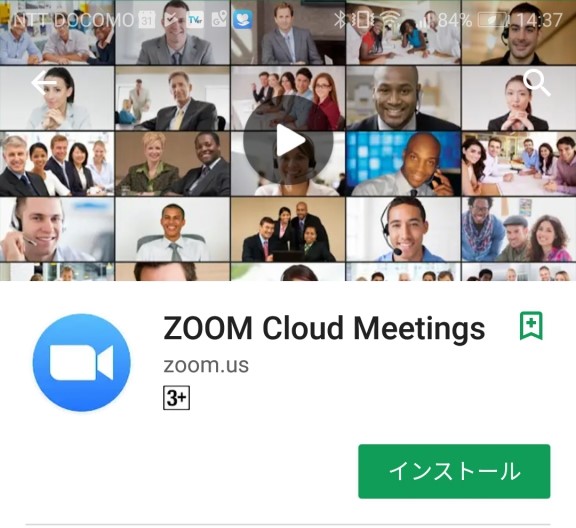
いずれの方も、インストール後にZoomアプリのアイコンがホーム画面に表示されることを確認してください。
サインインやサインアップは必要ありません。
Zoomミーティングに参加する方法
まずはZoomアプリが、パソコンまたはスマートフォンにインストールされていることを確認してください。
インストールされていない場合は、こちらのインストール方法をご参照ください。
Zoomミーティングへの参加方法は、大きく分けて「ミーティングIDを使って参加」「ミーティングのURLから参加」の2通りがあります。
一方の方法でうまくいかない場合、もう片方の方法をお試しください。
ミーティングIDを使って参加
パソコン、スマートフォンどちらの場合でも操作は同様となります。
1. アプリを起動し、「ミーティングに参加」をクリックまたはタップします。
※サインインしなくてもミーティングに参加できます。
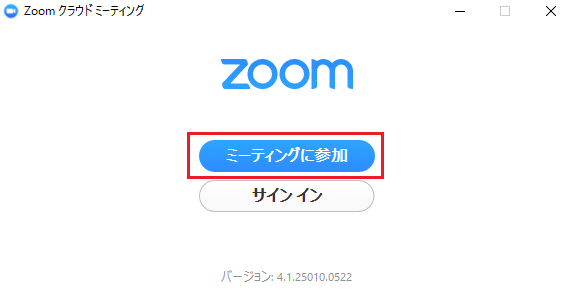
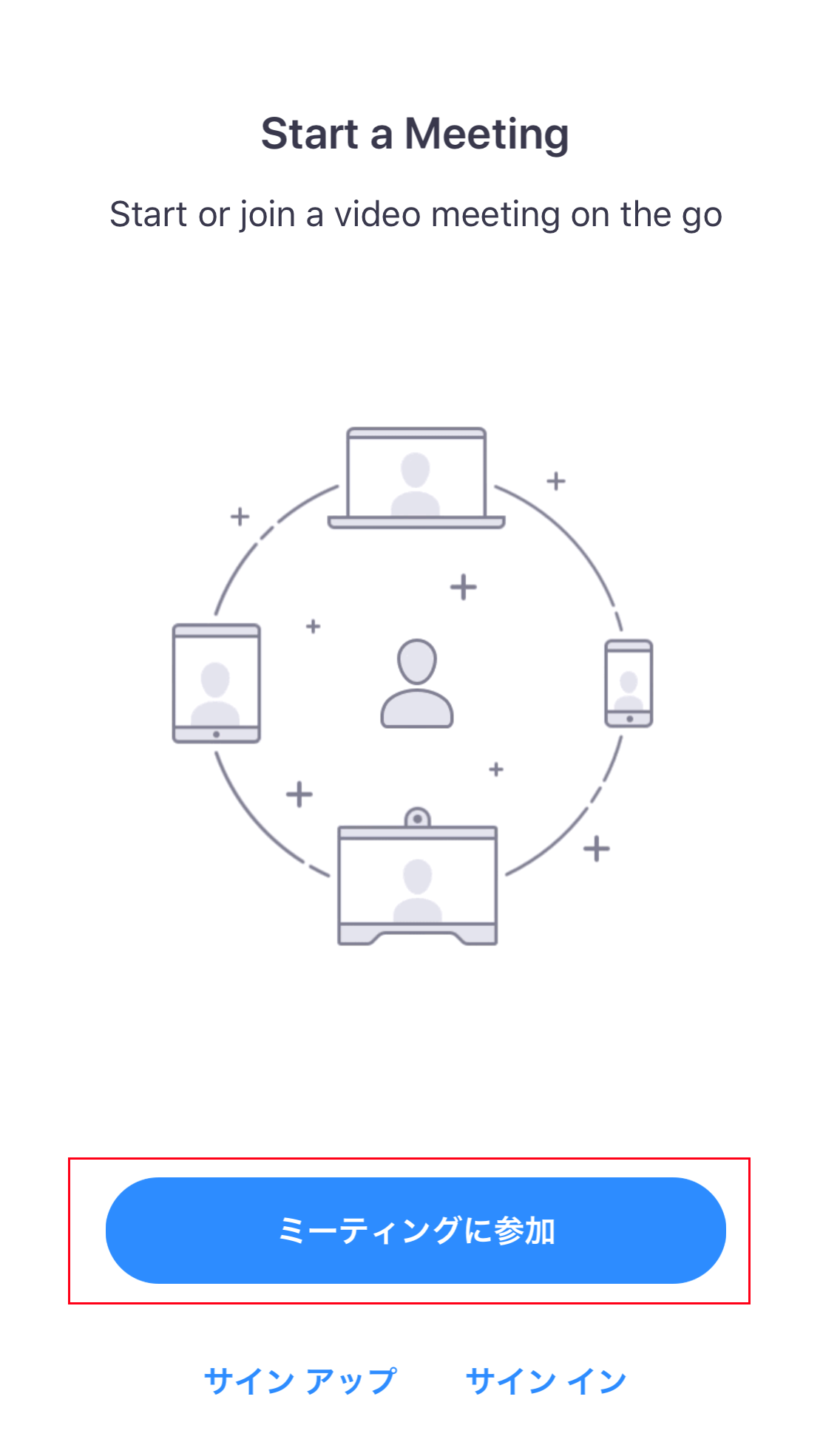
2. お知らせしているミーティングIDとお名前を入力し、参加ボタンをクリックまたはタップします。
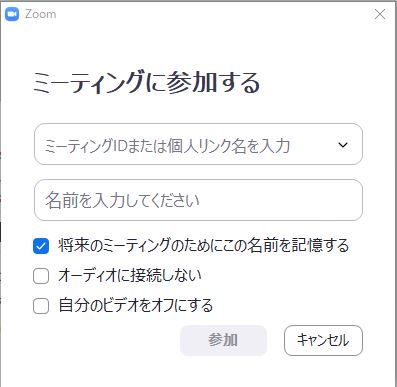
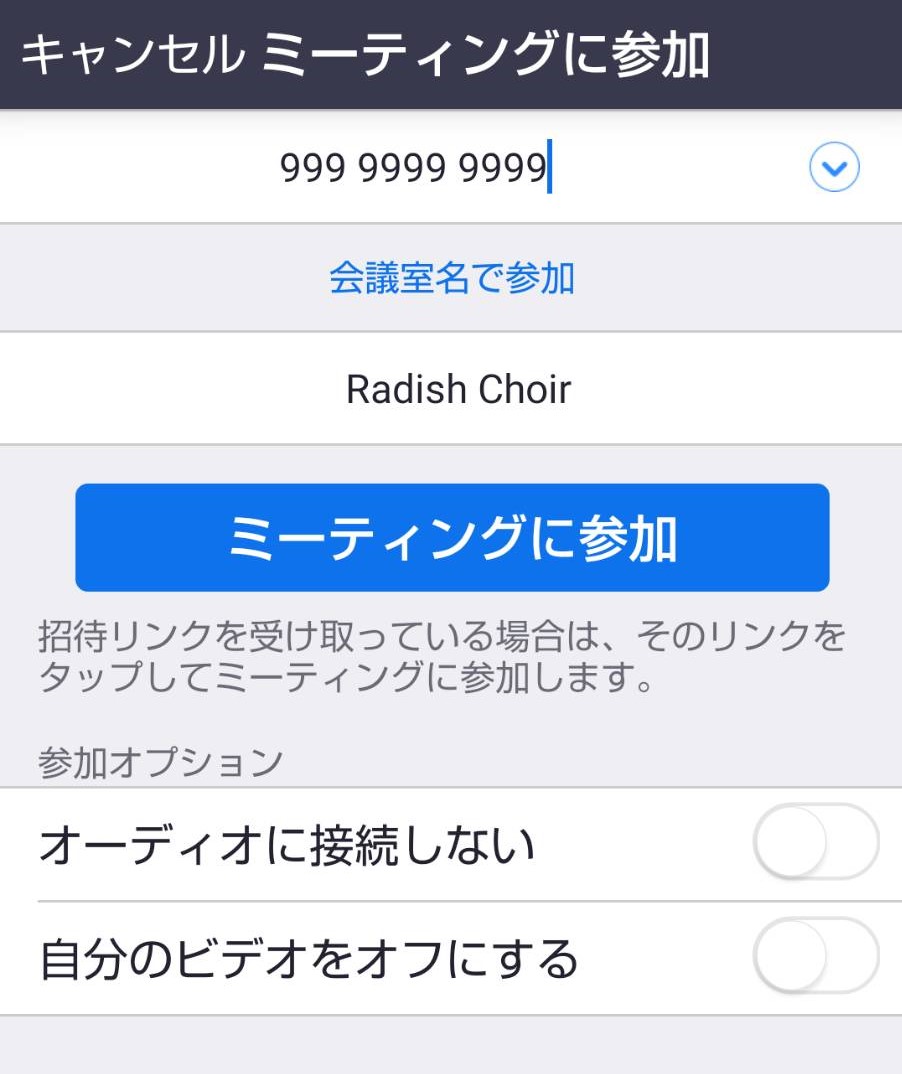
ミーティングのURLから参加
1. お知らせしているURLをクリックまたはタップして開きます。
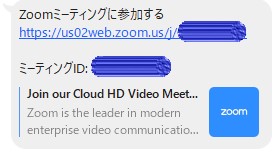
2. Zoomアプリではなくブラウザアプリが起動した場合、「Zoom Meetingsを開く」または「ミーティングを起動」をクリックまたはタップします。
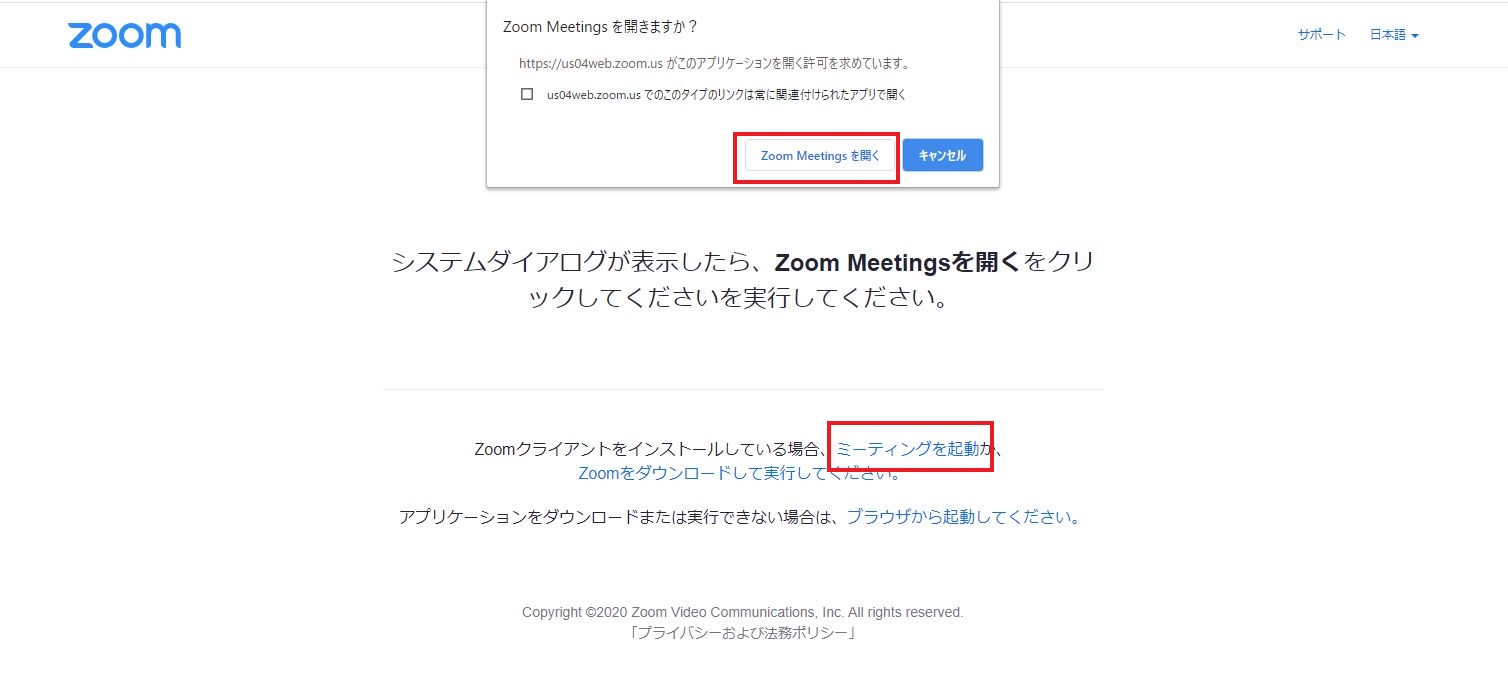
※iPhoneなど、デフォルトブラウザがSafari等の場合、「Launch Meeting」をタップします。
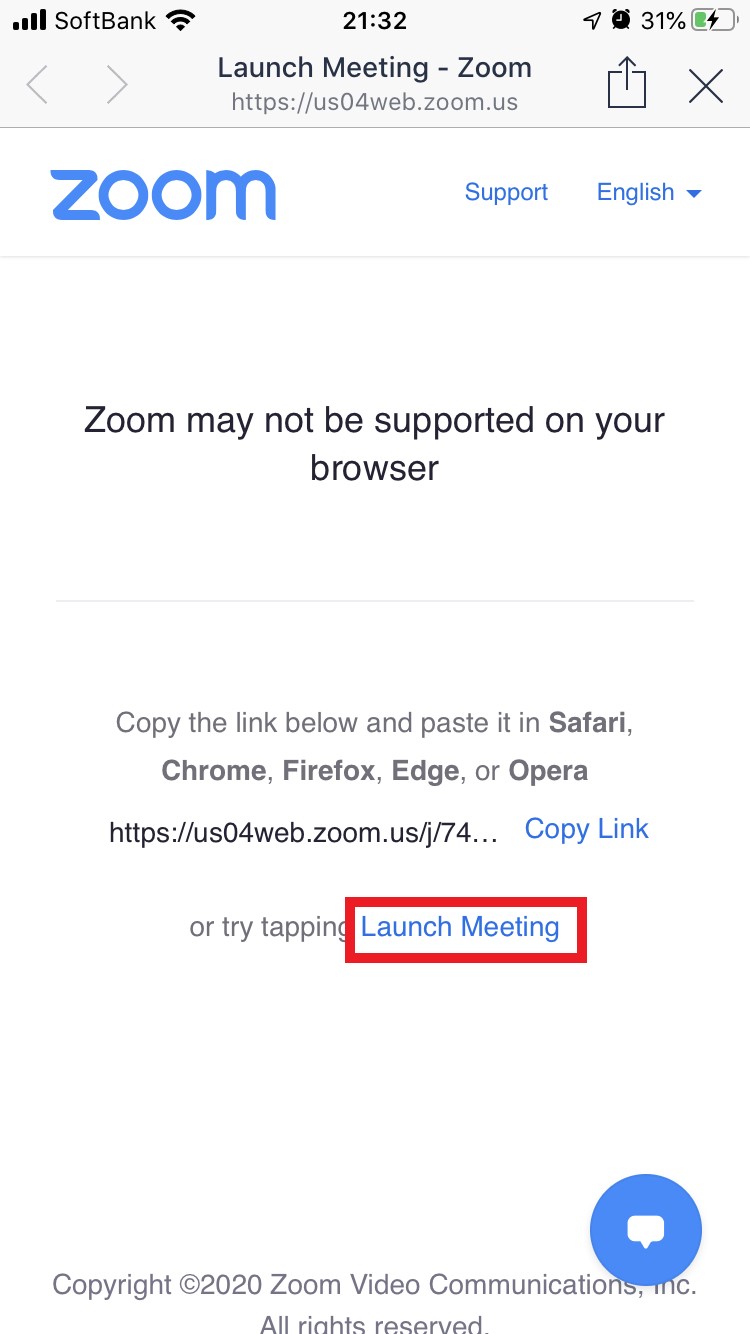
Zoomの基本操作
オーディオに接続
ヘッドホンのアイコンをクリックして、音声を接続します。

ミュート(マイクオフ)にする・ミュートを解除
マイクのアイコンをクリックまたはタップして、マイクのオン/オフを切り替えます。

↑ 斜線がない場合、ミュートになっておらずマイクがオンです。

↑ 斜線がある場合、ミュートになっておりマイクがオフです。